Struggling with the Latest Windows 11 Update? Here’s What You Need to Know
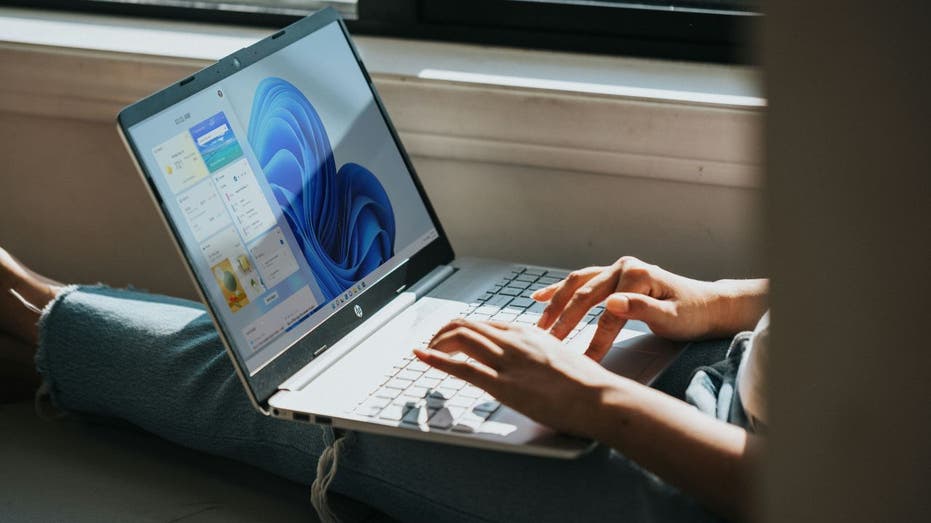
If you’ve noticed your Windows 11 PC misbehaving since the latest update, rest assured, you’re not alone. A significant number of users are experiencing issues ranging from sluggish performance to Wi-Fi connectivity problems and even the notorious blue screen of death. But don’t worry; there are simple solutions to help you get your system back on track.
Understanding Common Windows 11 Update Issues
The latest Windows 11 update has left many users facing a variety of challenges. Let’s explore some of the most common problems reported:
– **Sluggish Performance**: Many users have noticed their PCs running slower than usual.
– **Wi-Fi Connectivity Issues**: Frequent disconnections or inability to connect to networks.
– **System Crashes**: Encountering the blue screen of death more often than expected.
Fortunately, there are effective troubleshooting methods you can employ to resolve these issues.
Check System Requirements Before Proceeding
Before diving into troubleshooting, ensure your PC meets the minimum requirements to run Windows 11 effectively. Running this operating system on unsupported hardware can lead to instability and update complications. Here’s what your PC needs:
– A compatible 64-bit processor
– At least 4 GB of RAM
– 64 GB of storage
– A DirectX 12 compatible graphics card
If you’re uncertain about your PC’s compatibility, you can utilize Microsoft’s PC Health Check app to evaluate whether your hardware meets these standards.
Easy Methods to Troubleshoot Windows 11 Issues
If you’re facing problems after a recent update, here are some useful steps to troubleshoot and restore your PC’s performance:
**1. Uninstall the Problematic Update**
If you suspect a specific update is causing issues, you can uninstall it without reverting to Windows 10. Simply navigate to the Settings menu, select “Update & Security,” and then “Windows Update” to find the option to uninstall the latest updates.
**2. Use the Built-In Troubleshooter**
Windows 11 comes equipped with a built-in troubleshooter that can detect and fix update-related issues automatically. To access this tool, go to Settings, select “Update & Security,” and click on “Troubleshoot” to run the Windows Update troubleshooter.
**3. Update Drivers**
Outdated or incompatible drivers can significantly affect your system’s performance post-update. To check for driver updates, head to Device Manager, right-click on the devices, and choose “Update Driver.” This might resolve crashes or performance problems.
**4. Perform a System Restore**
If issues persist, consider restoring your PC to a previous state prior to the update. This won’t delete your personal files but will revert system settings and drivers. To access this option, search for “Create a restore point” in the Start menu, then follow the prompts in the System Properties window.
**5. Utilize the Recovery Tool**
Microsoft offers a recovery tool called “Fix problems using Windows Update” that allows you to reinstall the latest update without losing your files or applications. Access this tool through the Settings menu under “Update & Security.”
**6. Advanced Startup Options**
If your PC fails to boot correctly, you can access advanced startup options by holding down the Shift key while clicking Restart in the Start menu. This will provide you with several recovery options to choose from.
**7. Reset Your PC (Last Resort)**
If all else fails, you can consider using the “Reset this PC” option from the advanced recovery menu. This will reinstall Windows while keeping your files or perform a clean reset. However, be cautious, as this may result in the loss of software and some personal data. Always back up your important files before proceeding.
Stay Updated with Microsoft’s Fixes
Before you start troubleshooting, check if Microsoft has acknowledged the issue. Sometimes, update problems affect multiple users, and Microsoft may already be working on a solution. Staying informed can save you time and effort.
Engage with the Community
If you have specific features or improvements you’d like to see in future Windows updates, share your thoughts! You can reach out by visiting the appropriate feedback channels.
Stay Informed with the CyberGuy Report
For more expert tech tips, critical security alerts, and exclusive deals, consider subscribing to the CyberGuy Report Newsletter. It’s a great way to stay updated on technology and ensure you’re protected in the digital landscape.
In conclusion, if you’re facing issues after a Windows update, don’t panic. Start with uninstalling the update, utilizing the built-in troubleshooter, and checking for driver updates. By following these steps, you can often resolve issues quickly and get your system running smoothly again.