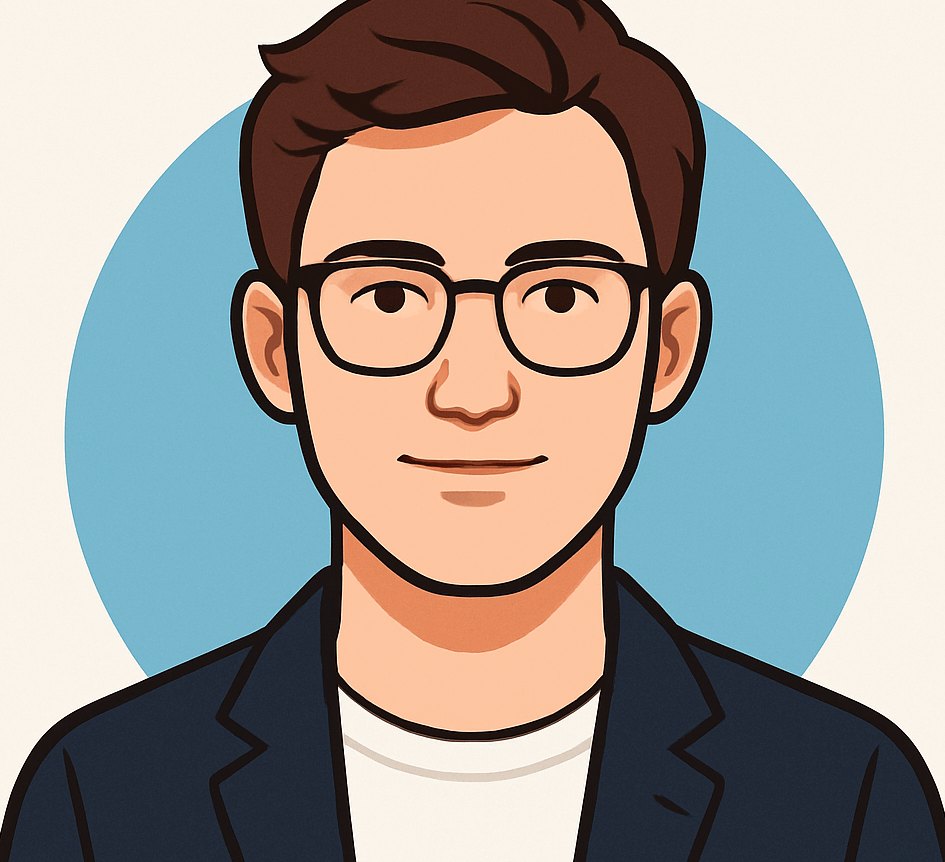What is a Mac Mini?

The Mac Mini is a compact desktop computer developed by Apple, known for its small footprint and powerful performance. Unlike traditional desktop computers, the Mac Mini comes without a built-in monitor, keyboard, or mouse, allowing users to pair it with their preferred peripherals. The device is popular among users who want a flexible, affordable, and compact solution that leverages the macOS ecosystem. Despite its small size, the Mac Mini is equipped with powerful processors, high-speed storage, and graphics capabilities, making it suitable for both everyday tasks and professional workloads, including software development, graphic design, and multimedia editing.
Introduced in 2005, the Mac Mini has evolved significantly, with the latest models featuring Apple’s own M1 and M2 processors, providing industry-leading performance and efficiency. As a versatile machine, the Mac Mini caters to a wide audience, from casual users and families to professionals who need a compact yet powerful device. Its energy-efficient design, low noise levels, and seamless integration with other Apple devices make it a popular choice for users seeking a high-performance macOS experience without the bulk of a traditional desktop.
What is Mac Mini?
The Mac Mini is often described as a “bring-your-own-display” desktop computer, where users connect their own monitor, keyboard, and mouse. This flexibility makes it an ideal choice for those who already have peripherals they enjoy or prefer customizable setups. Designed with portability in mind, the Mac Mini is compact and easy to move, making it a favorite for those who want a powerful, desktop-class machine that can fit on any desk or be relocated as needed.
With its robust performance and access to the macOS operating system, the Mac Mini is more than just a desktop alternative. It is often used in creative fields, including video production, music recording, and graphic design, thanks to its efficient processing power and compatibility with popular creative software. Additionally, its low profile and sleek design blend seamlessly into any workspace, from home offices to professional studios.
How to Factory Reset Mac Mini
If you need to factory reset your Mac Mini, whether to troubleshoot issues or prepare the device for a new user, the process can be completed in a few simple steps. Factory resetting your Mac Mini will erase all data, so it’s important to back up any essential files before proceeding.
- Back Up Your Data: Use Time Machine or another backup solution to ensure you have copies of important files.
- Turn Off Your Mac Mini: If your Mac Mini is on, shut it down completely.
- Boot into Recovery Mode: Turn on the Mac Mini while holding down the Command (⌘) + R keys until the Apple logo appears. This will boot the system into macOS Recovery Mode.
- Open Disk Utility: In the Recovery Mode menu, select “Disk Utility,” then select your primary drive (usually named “Macintosh HD”). Click on “Erase” and confirm the action.
- Reinstall macOS: After erasing the drive, go back to the main menu and choose “Reinstall macOS.” Follow the on-screen instructions to reinstall the operating system, restoring the Mac Mini to its factory settings.
After these steps, your Mac Mini will be reset, ready for setup as if it were a new device. This process is helpful when passing the Mac Mini to another user or resolving persistent issues by starting fresh.
How to Reset Mac Mini
Resetting the Mac Mini may refer to different types of resets depending on what issues you’re experiencing. If you’re facing performance issues, a simple restart may solve the problem. However, if more extensive troubleshooting is needed, you can try an SMC (System Management Controller) reset or an NVRAM (non-volatile random-access memory) reset.
- Restart: If your Mac Mini is slow or unresponsive, simply click on the Apple menu and select “Restart.”
- SMC Reset: For power-related issues, disconnect the power cord, wait 15 seconds, plug it back in, and wait another 5 seconds before turning the Mac Mini on.
- NVRAM Reset: Restart your Mac Mini and hold down Option + Command + P + R for about 20 seconds until the startup sound or Apple logo appears. This can help fix issues related to display settings and system preferences.
If these steps do not resolve the issues, a factory reset (as described above) may be the best option for a full system reset.
How to Turn On Mac Mini
Turning on a Mac Mini is simple, but it’s important to know where the power button is located, especially if you’re setting up the device for the first time. Here’s how to turn on a Mac Mini:
- Connect Peripherals: Make sure you’ve connected a display, keyboard, and mouse to the Mac Mini.
- Plug in the Power Cable: Ensure the Mac Mini is connected to a power outlet using the included power cable.
- Press the Power Button: The power button is located at the back of the Mac Mini. Simply press it, and you should see the Apple logo appear on your connected display as the device starts up.
Once the Mac Mini is on, you can go through the macOS setup if you’re setting up the device for the first time, or simply log in to your account if it has already been configured.
What is the Mac Mini?
The Mac Mini is a unique offering from Apple, providing users with a desktop experience that’s both powerful and compact. Known for its high performance in a small form factor, the Mac Mini gives users flexibility in choosing their own peripherals while benefiting from the macOS ecosystem. It’s popular among professionals for tasks requiring intensive computing power, such as video editing, coding, and audio production, and is also used in server setups due to its compact size and efficiency.
The most recent models, equipped with Apple’s M1 and M2 chips, bring exceptional performance improvements, energy efficiency, and speed. This has made the Mac Mini a strong competitor in the desktop market, appealing to those who need a reliable, fast, and adaptable machine. With its robust processing power, sleek design, and versatility, the Mac Mini continues to be a preferred choice for users looking for the power of a desktop without the bulk.