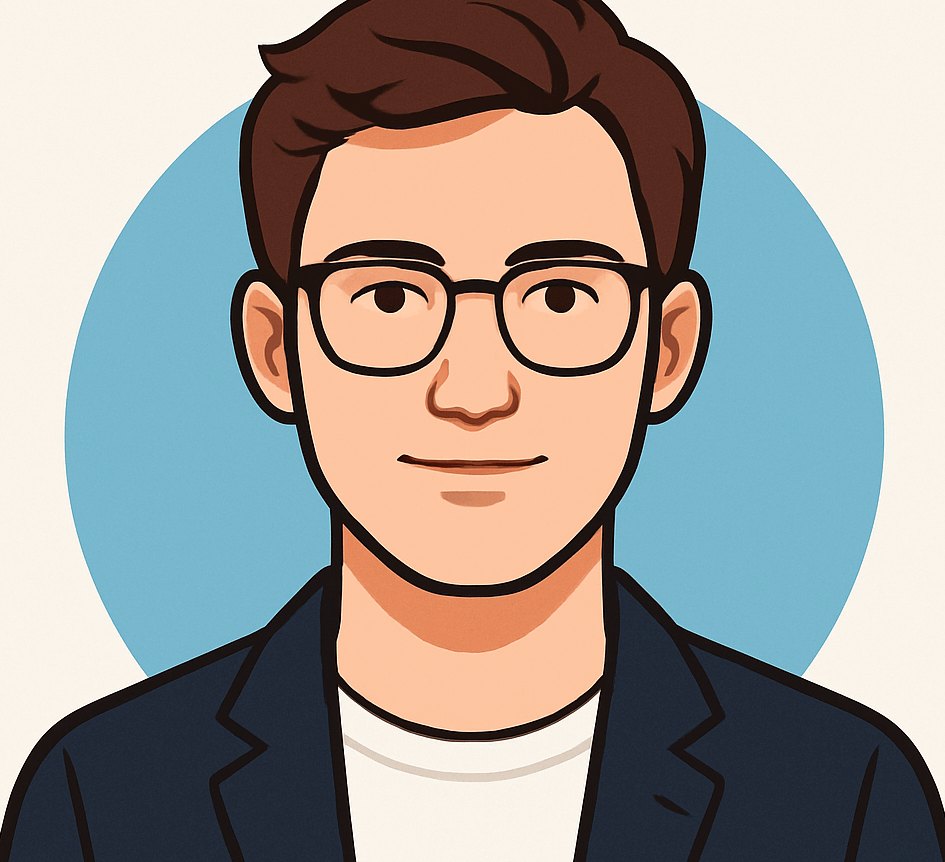Transform Your Home Screen: A Comprehensive Guide to Adding Widgets on Your iPhone
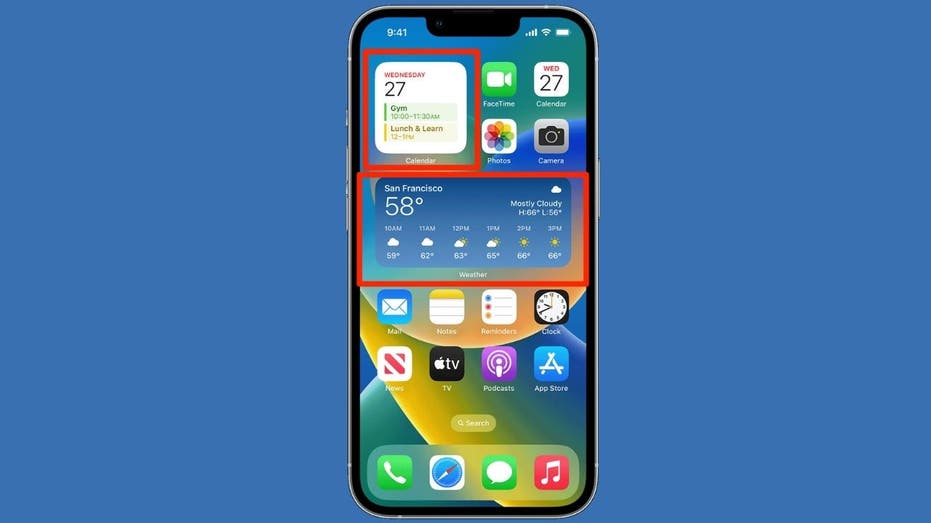
Are you tired of endlessly scrolling through your iPhone’s home screen to find your favorite apps? Widgets are the perfect solution to enhance your iPhone experience. With widgets, you can access vital information and updates at a glance, eliminating the need to open each app individually. From checking the latest weather updates to tracking your fitness goals and monitoring your calendar, widgets offer convenience right at your fingertips. Let’s dive into how you can customize your home screen and make it uniquely yours.
What Are Widgets and Why Do You Need Them?
Widgets are small applications that provide quick access to key features and information from your favorite apps. They display relevant updates directly on your home screen, saving you time and creating a more streamlined iPhone experience. With the right widgets, you can enhance your productivity and keep essential information within reach.
Stay Updated: Ensure You’re Running the Latest iOS
Before you start customizing your home screen with widgets, it’s important to ensure that your iPhone is running the latest version of iOS. This guarantees that you have access to all the new features and improvements. Here’s a quick guide to help you update your iPhone:
1. Open the **Settings** app.
2. Tap on **General**.
3. Select **Software Update**.
4. If an update is available, follow the prompts to download and install it.
How to Add Widgets to Your Home Screen
Adding widgets to your home screen is a straightforward process. Follow these simple steps to enhance your iPhone’s functionality:
1. **Press and Hold**: Long-press an empty area on your home screen until the apps jiggle.
2. **Tap the Plus Icon**: In the top left corner, tap the “+” icon to open the widget gallery.
3. **Select Your Widget**: Browse through the available widgets and select the one you want to add.
4. **Choose the Size**: Pick the size of the widget that best fits your screen layout.
5. **Add to Home Screen**: Tap **Add Widget** to place it on your home screen.
Customizing Your Widgets for a Personal Touch
Once you’ve added your widgets, you can easily adjust their position and size to suit your preferences. Here’s how you can personalize your widgets with the new features introduced in iOS 18:
– **Change Icon Size**: Press the empty area on your home screen. Tap **Edit** at the top, then select **Customize** to access options for resizing icons.
– **Adjust Appearance**: Choose between **Light** or **Dark** mode for your widgets, or select **Automatic** to switch based on the time of day.
– **Add Color Tint**: Use the **Tinted** option to apply a color overlay to your widgets, adjusting the hue and saturation to your liking. Don’t forget to press the empty area to save your changes.
Removing Widgets: A Simple Process
If you decide that a particular widget isn’t working for you, removing it is just as easy. Simply press and hold the widget you wish to remove, and select the option to delete it from your home screen.
Maximize Your Productivity with Customized Widgets
Customizing your iPhone’s home screen with widgets is a fantastic way to enhance productivity and personalize your device. Experiment with different layouts and widget combinations to create a home screen that meets your unique needs and preferences.
What widgets are you excited to add to your iPhone home screen? Share your thoughts with us!
Stay Informed with Tech Tips and Security Alerts
For more tech tips and the latest security alerts, subscribe to our free newsletter. Keeping your devices secure and optimized is essential, and we’re here to help you stay informed.