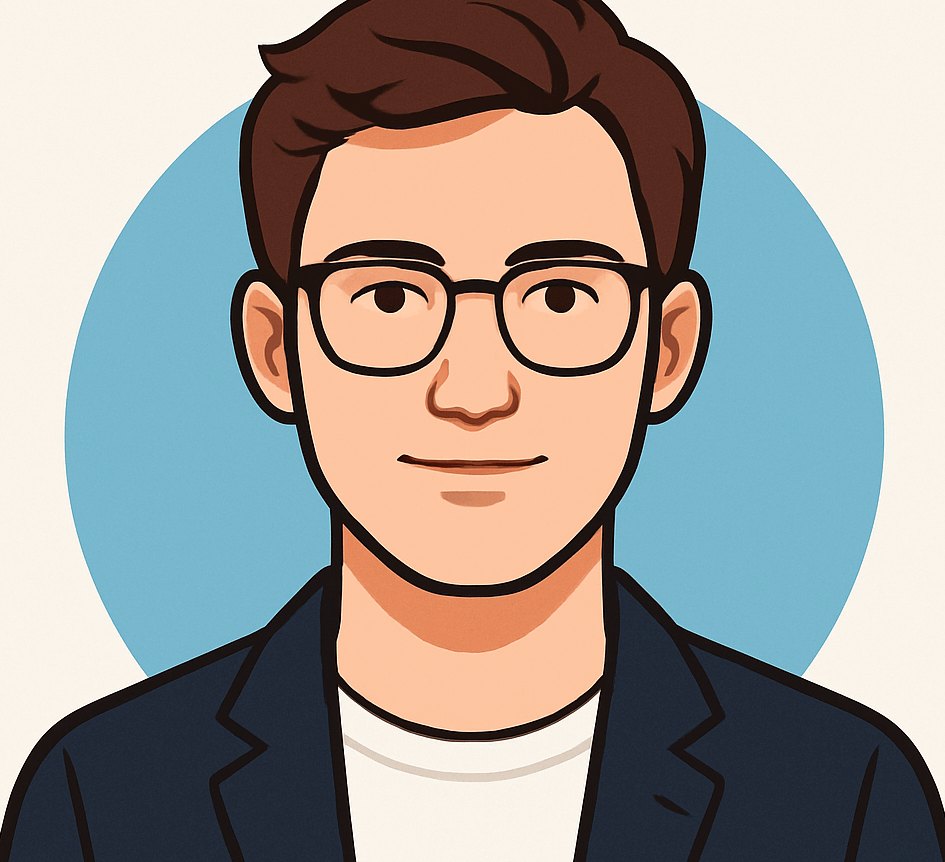Quick Solutions to Prevent Your Windows PC from Crashing

Are you frustrated with a Windows PC or laptop that keeps crashing? If your device is frequently freezing or showing error messages, you’re not alone. A malfunctioning computer can be a major annoyance, but there are some straightforward solutions you can try at home. In this article, we will explore nine effective fixes to help you resolve your Windows PC’s crashing issues.
Understanding the Basics of Troubleshooting
Before diving into complex solutions, it’s essential to check the basics. Ensure that all cables are securely connected. This simple step is often overlooked, yet it can be a significant cause of crashes. For desktop users, inspect the back of your PC to confirm that everything is plugged in. If you suspect an electrical issue, try using a different outlet.
If you’re comfortable opening your desktop, check the internal connections as well. Make sure that all PCI connections are secure and that cables from the power supply are firmly attached. Pay special attention to the cables supplying power to critical components like the GPU and CPU.
Addressing Overheating Issues
Overheating is a common culprit behind system crashes. If your CPU or graphics card overheats, your PC may shut down to prevent damage. Signs of overheating include unusually loud fans or a device that feels hot to the touch.
To combat overheating, start by cleaning your computer. Use compressed air to blow dust out of the interior fans, and ensure that your PC is placed in a well-ventilated area. Avoid keeping your desktop under a desk where airflow is restricted, as this can lead to dust accumulation and overheating.
Booting in Safe Mode for Diagnostics
If your cables are secure and your system isn’t overheating, the next step is to boot your Windows PC into Safe Mode. This mode allows you to run essential files and drivers, helping you identify potential software or hardware conflicts that could be causing the crashes.
To boot into Safe Mode on Windows 10:
1. Click on **System** in the settings menu.
2. Restart your computer, which should boot into Safe Mode.
For Windows 11 users, the process is slightly different, but the objective remains the same: to isolate the problem. While in Safe Mode, you can access the Windows error logs for further diagnostics.
Keeping Your System Updated
An outdated Windows version can cause software and hardware conflicts, leading to frequent crashes. Therefore, keeping your operating system updated is crucial. To perform a system update, navigate to the **Settings** and check for any pending updates.
Additionally, running a scan with Windows Defender, even without third-party antivirus software, is advisable. While Windows Defender provides basic protection, consider investing in robust antivirus software for enhanced security against malware and phishing attacks.
Checking Your Hard Drive for Errors
Another potential cause of crashes can be errors on your hard drive. Use the Windows Command Prompt to assess your hard drive’s health. Here’s how to check for errors:
1. Open the Command Prompt as an administrator.
2. Input the command to check for corrupt files and follow the prompts.
If errors are found that cannot be repaired, you may need to consider replacing your hard drive and reinstalling Windows.
Investigating RAM Issues
Random crashes may also stem from issues with your RAM. If you suspect a RAM problem, you can run a memory check on your system. Follow these steps:
1. Open the Windows Memory Diagnostic tool.
2. Allow the system to run the check, which will identify any RAM-related issues.
If problems arise, replacing the RAM modules may be necessary.
Utilizing System Restore
If your PC has recently started crashing, a system restore might be your best bet. This process allows you to revert your operating system to a point before the crashes began. However, be cautious, as this action may result in the loss of recent files or settings.
Conclusion
Dealing with a Windows PC that continues to crash can be incredibly frustrating. Fortunately, there are several steps you can take to troubleshoot and resolve these issues. From basic checks to more advanced diagnostics, the nine tips outlined above should guide you in restoring your PC’s stability.
For further assistance or to share your own experiences with Windows crashes, feel free to reach out. Staying informed is key, and subscribing to tech newsletters can help you keep up with the latest tips and security alerts.