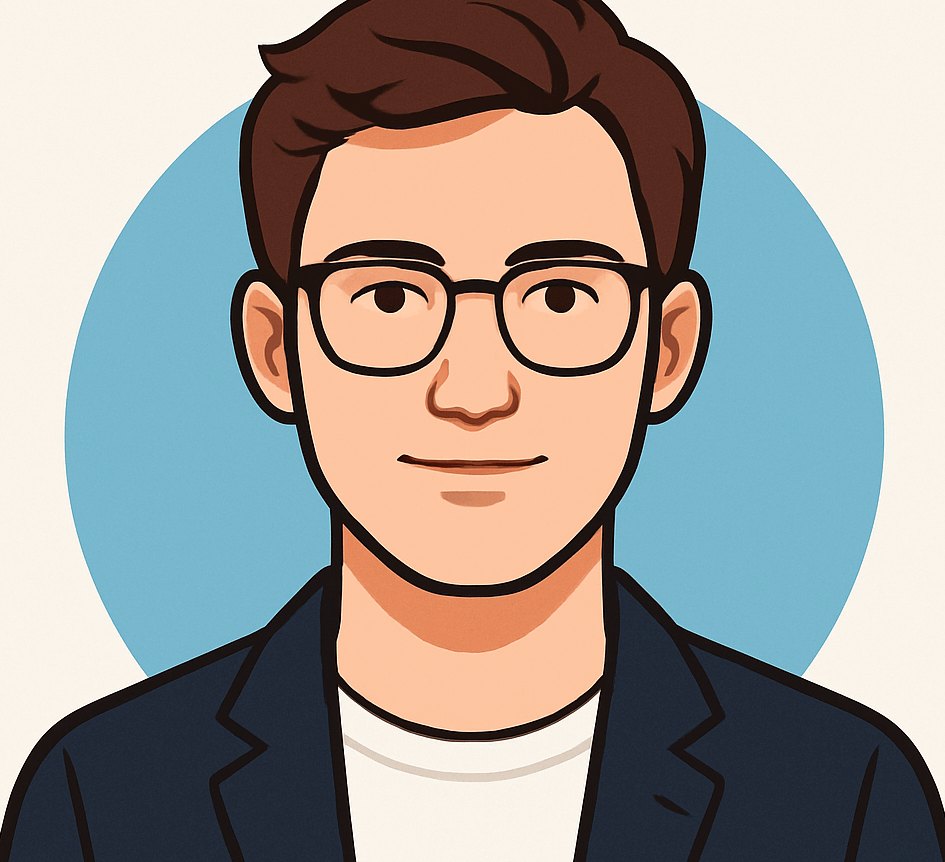How to Perform a Factory Reset on Your Android Device

Are you ready to reset your Android phone to its factory settings? Whether you’re getting ready to sell your device or simply want to start fresh, a factory reset is the perfect solution. This process ensures that all personal data is removed, protecting your privacy and providing the new owner with a clean slate. Let’s explore this step-by-step guide to ensure you don’t miss anything important.
Understanding the Importance of Data Backup
Before we jump into the reset process, it’s crucial to remember one vital step: **back up your data**. A factory reset will erase everything stored on your device, from photos and contacts to apps and settings. To avoid losing any precious memories or important files, make sure to back up your data to a cloud service or external storage.
- The Future of Blockchain: Disrupting Commerce, Digital Assets, and Regulatory Challenges
-
UnitedHealth Cyberattack: A Historic Breach Affecting 190 Million Americans

-
Artificial intelligence in crypto trading: how innovations are changing investing

-
Columbia University Cyberattack Exposes Personal Data of Nearly 870,000 Individuals

### Preparation Steps Before the Reset
1. **Charge Your Device**: Ensure your phone is charged to at least 70% before starting the reset. This precaution helps prevent your device from shutting down unexpectedly during the process.
2. **Check Manufacturer Settings**: Settings may vary based on your phone’s manufacturer. Familiarize yourself with any specific instructions for your model.
### Step-by-Step Guide to Factory Reset Your Android
Now, let’s dive into the process of performing a factory reset on your Android device:
1. **Open Settings**: Start by navigating to the “Settings” app on your phone.
2. **Locate the Reset Option**: Scroll down and find the “System” or “General Management” option. Tap on it, then look for “Reset” or “Reset Options”.
3. **Select Factory Data Reset**: Choose “Factory Data Reset” from the list of options. This will provide you with information regarding what data will be erased.
4. **Confirm the Reset**: Follow the prompts to confirm that you want to proceed with the factory reset. You may need to enter your password or PIN for security purposes.
5. **Wait for the Process to Complete**: Your phone will restart and begin the reset process, which may take a few minutes. Once finished, you will see the initial setup screen, as if your device were brand new.
6. **Sign in with Google Account**: After the reset, you may need to sign in with the Google account previously linked to the device for security verification.
### What to Do If Your Device Is Unresponsive
If you find yourself unable to access the settings due to an unresponsive screen or other issues, don’t worry. You can still perform a factory reset using **Recovery Mode**.
1. **Power Off Your Device**: Ensure your phone is completely powered off.
2. **Boot into Recovery Mode**: Depending on your device, hold down the specific key combination (usually Power + Volume Up or Power + Volume Down) until the recovery menu appears.
3. **Navigate to Wipe Data/Factory Reset**: Use the volume buttons to navigate and the power button to select the option.
4. **Confirm the Reset**: Follow the on-screen instructions to confirm the factory reset.
### Final Thoughts on Factory Resetting Your Android
By following these steps, you can successfully factory reset any Android device, preparing it for a new user or giving yourself a fresh start. After the reset, consider exploring options for disposing of your old phone responsibly, such as trading it in, donating, or recycling through certified e-waste programs.
Remember, factory resetting is a significant action that erases all your data, so always ensure you have everything backed up. With this knowledge in hand, you’re well-equipped to handle the process efficiently.
### Share Your Experiences
Have you encountered any challenges regarding data security? We’d love to hear your stories or questions. Reach out to us for more tips and insights on how to protect your personal information in today’s digital world.
Stay updated with the latest tech tips and security alerts by subscribing to our newsletter. Your feedback and inquiries are always welcome!