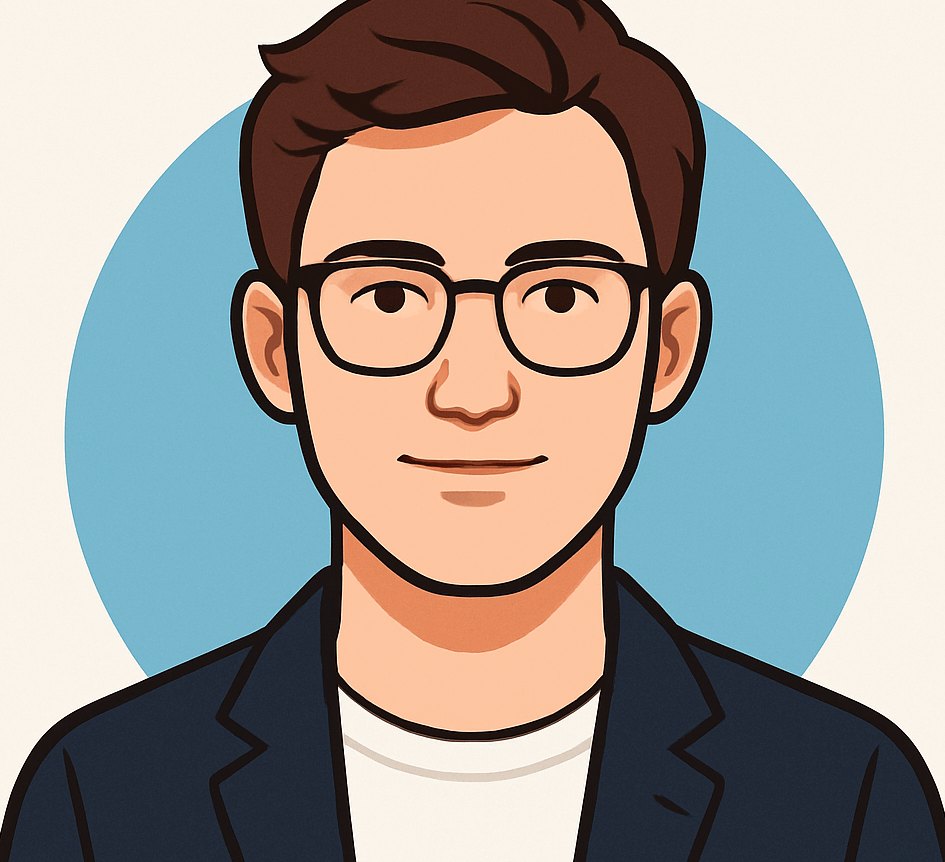How to Efficiently Delete Multiple Text Messages on Your Mac and iPad
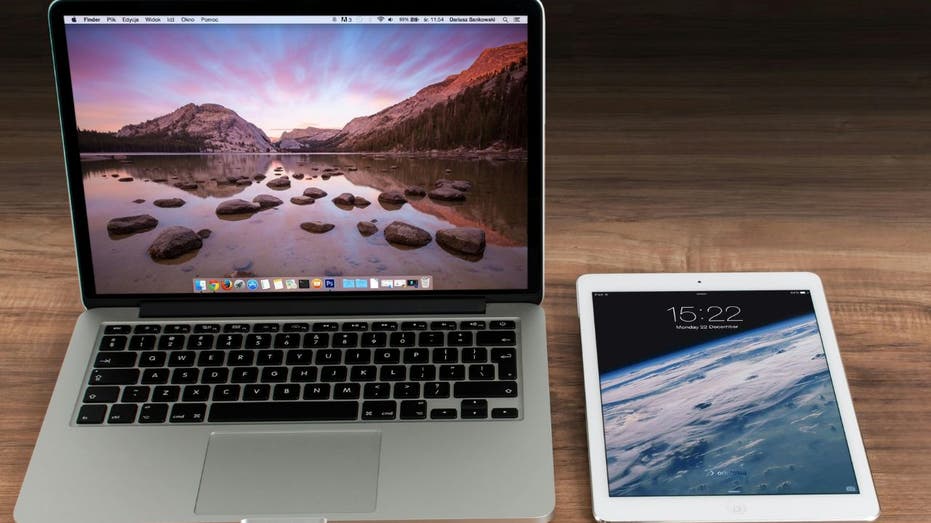
Are you drowning in a sea of text messages on your Mac or iPad? You’re certainly not alone. Many users find their messaging apps cluttered, making it difficult to locate important conversations or simply enjoy a tidier digital space. Fortunately, Apple has equipped its devices with tools to help you manage your messages more effectively. In this article, we’ll guide you through the steps to delete multiple messages on both your Mac and iPad, empowering you to take control of your messaging environment.
Deleting Multiple Messages on Your Mac
If you’re a Mac user looking to tidy up your messages, you can easily delete multiple messages within a conversation. This method is particularly beneficial when you want to remove several messages from a long thread without losing the entire conversation.
Step-by-Step Instructions
1. **Open the Messages App**: Begin by launching the Messages app on your Mac.
2. **Select a Conversation**: Click on the conversation where you want to delete messages.
3. **Choose the Messages to Delete**: Hold down the Command key while clicking on each message you want to remove.
4. **Delete the Selected Messages**: Once you’ve highlighted the messages, right-click and select “Delete” or press the Delete key on your keyboard.
This simple process can significantly declutter your messaging app, making it easier to find important information.
Managing Future Clutter
To prevent message overload in the future, consider setting up automatic message deletion. This feature will help by removing older messages and maintaining a more manageable conversation history.
Enabling Automatic Deletion
– Navigate to Messages in your Mac’s settings.
– Look for the option to automatically delete older messages.
– Adjust the settings based on your preferences, such as deleting messages older than 30 days.
By taking this proactive approach, you can keep your messaging app organized with minimal effort.
Understanding iCloud Message Syncing
It’s important to note that deleting messages from your Mac does not automatically remove them from your other Apple devices, unless you have Messages in iCloud enabled. To check if this feature is activated on your Mac:
1. Go to “Messages” in the menu bar.
2. Select “Preferences,” then navigate to the “iMessage” tab.
3. Ensure that “Messages in iCloud” is checked.
If this feature is enabled, any message you delete from one device will reflect across all your Apple devices, creating a seamless messaging experience.
Finding Balance in Digital Communication
Managing message clutter can feel like an uphill battle, but incorporating these tips can lead to a more organized digital life. By dedicating a little time now to decluttering your Messages app, you’ll benefit from less scrolling and a calmer digital environment in the future. Remember, your messages should facilitate communication, not add to your stress.
We’d love to hear about your most frustrating digital communication challenges. Reach out to us and let us know how we can assist you.
For more tech tips and security alerts, consider subscribing to our newsletter. Stay updated and enjoy a cleaner, more efficient digital experience!