How to Efficiently Delete Multiple Emails on Your iPhone
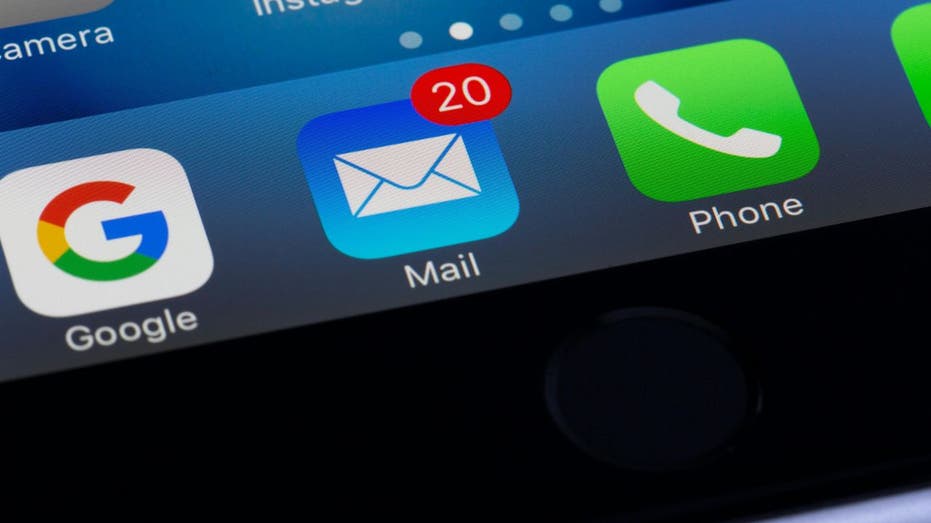
Managing an overflowing inbox can be overwhelming for many users. For instance, Dale from Lowell, Arizona, recently expressed his frustration:
“My iPhone 13; How do I erase multiple emails from my inbox? Deleting each one individually is time-consuming and tedious. Currently, I have over 1900 emails.”
If you resonate with Dale’s experience, don’t worry! In this guide, we’ll explore simple methods to effectively declutter your email inbox on your iPhone.
Understanding the Built-in Mail App
The built-in Mail app on your iPhone 13 provides a user-friendly interface to delete multiple emails simultaneously. Here’s how you can do it:
1. **Open the Mail App**: Launch the Mail app on your iPhone.
2. **Go to Your Inbox**: Navigate to your inbox or the folder containing the emails you want to delete.
3. **Select Multiple Emails**: Tap “Edit” in the top right corner. You will see checkboxes appear next to each email.
4. **Choose Emails to Delete**: Select the emails you wish to delete by tapping the checkboxes next to them.
5. **Delete Selected Emails**: Once you’ve made your selections, tap the “Trash” icon or “Delete” option at the bottom of the screen.
This method is particularly useful if you want to remove several emails without the hassle of deleting each one individually.
Utilizing Your iPhone’s Web Browser for Bulk Deletion
For a more extensive clean-up, consider using your iPhone’s web browser. This method allows for even greater control over bulk deletions:
1. **Open Safari or Your Preferred Browser**: Navigate to your email provider’s website.
2. **Log In to Your Account**: Enter your credentials to access your inbox.
3. **Select Emails**: Depending on the email provider, you may have options to select multiple emails at once or even choose all emails in a folder.
4. **Delete Emails**: After selecting the emails, look for the delete option and confirm your choice.
This approach can be especially effective for clearing out large quantities of emails quickly.
Automatically Direct Deleted Emails
To streamline your email management further, you can adjust your iPhone settings to ensure that deleted emails go to a specific folder. Here’s how:
1. **Go to Settings**: Open the Settings app on your iPhone.
2. **Navigate to Mail Settings**: Scroll down and select “Mail.”
3. **Customize Settings**: Look for options related to trash or deleted items, and set your preferences for how and where to store deleted emails.
By setting this up, you can save time and keep your inbox organized, preventing unnecessary clutter.
Building Better Email Management Habits
While deleting emails is essential, fostering good habits can help prevent inbox overload in the future. Consider implementing the following strategies:
– **Set Up Filters**: Use filters to manage recurring emails, directing them to specific folders automatically.
– **Regular Clean-Up**: Dedicate a few minutes each week to review and delete unnecessary emails.
– **Unsubscribe**: Take the time to unsubscribe from newsletters or promotional emails that no longer interest you.
By incorporating these habits, users like Dale can transform email management from a daunting task into a seamless experience.
Share Your Digital Clutter Struggles
What challenges are you currently facing with your digital clutter? How is it impacting your productivity? Feel free to share your experiences with us.
Stay Updated with Tech Tips and Security Alerts
For more technology tips and updates, consider subscribing to our newsletter for valuable insights.
Ask questions, suggest topics, or simply stay connected for more helpful content!