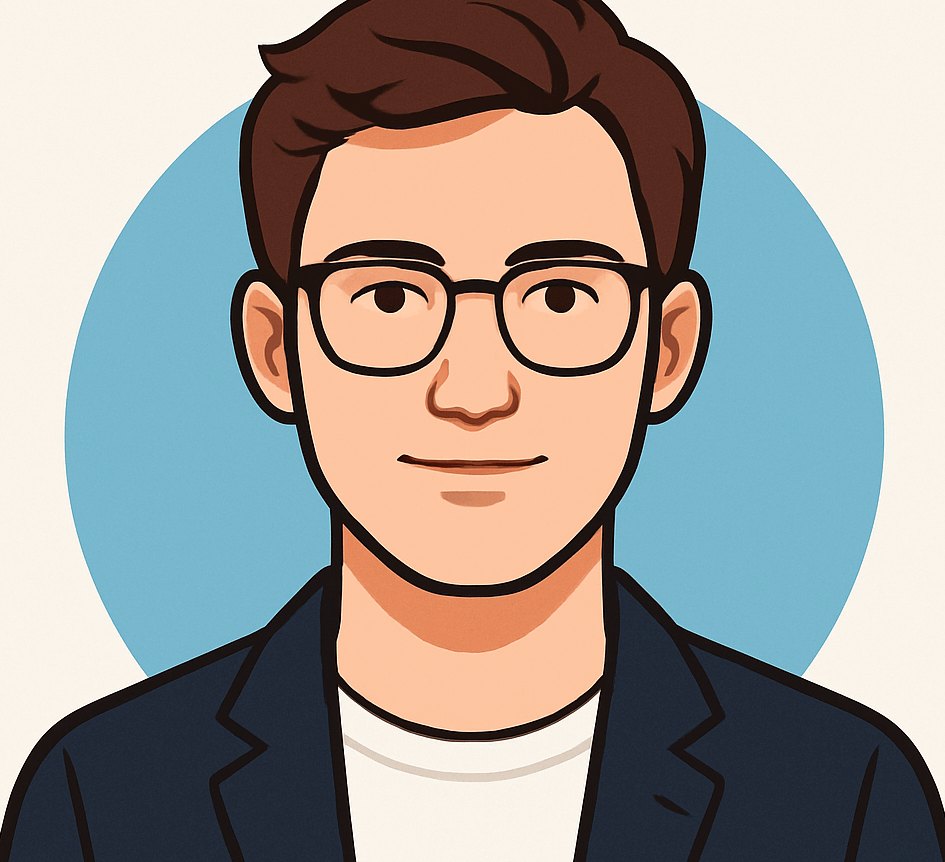The Ultimate Wi-Fi Mistake You Didn’t Know You Were Making

Managing Your Wi-Fi Like a Pro
Picture this: you’re in the kitchen, dinner is cooking, and your cousin’s child is yelling for the Wi-Fi password. While you’re trying to juggle a million tasks, the last thing you want to do is spell out a long password.
Fortunately, there’s a simple solution! You can create a printout of your Wi-Fi credentials for guests to scan with their phones. But before you do that, let’s dive into how to set up a separate guest network, ensuring your personal devices remain secure and private.
-
Stardew Valley 1.6 Update: What to Expect and Current Release Information

-
India’s Groundbreaking Floating Solar Power Plant Makes Waves

-
Indian Lunar Orbiter Reveals First Moon Landings from Over 50 Years Ago

-
Waze Drops Support for Older Android Devices, Prompting Users to Upgrade or Switch Navigation Apps

Why You Need a Guest Network
When guests connect to your main Wi-Fi network, they may gain access to your smart devices, printers, and even your computers if file sharing is enabled. This poses a significant risk, especially if their device is compromised. A guest network provides a seamless experience for visitors while keeping your personal data protected.
Setting up a guest network is easier than you might think. Most modern routers allow you to do this without needing to be a tech expert. While it may take a few minutes, the effort is well worth it.
Step-by-Step Guide to Creating a Guest Network
Step 1: Access Your Router’s Admin Console
To start, you’ll need to log into your router’s admin console. Locate your router’s IP address, which is usually found on a sticker on the bottom or side of the device. Common addresses include 192.168.1.1 or 192.168.0.1.
Step 2: Open Your Browser
Open your web browser and type in “http://” followed by your router’s IP address. Hit Enter to access the login page. If you’ve never changed the default credentials, try using “admin” for the username and “password” for the password. If these don’t work, check the router for other default login information.
Step 3: Locate Guest Network Settings
Once logged in, look for a section labeled “Guest Network” or “Guest Wi-Fi.” Here, you can create a unique name (SSID) for your guest network and set a strong, distinctive password.
Keep Your Private Network Secure
When setting up your guest network, ensure you disable the “local access” setting. This prevents guests from accessing your devices or files on your primary network, adding an extra layer of security for your personal information.
Enhancing Your Network Security
Your Wi-Fi network is a valuable target, so it’s crucial to secure it properly. Consider running a quick security check on your router settings to ensure everything is up to date.
Create a Hassle-Free Wi-Fi Experience
Now, let’s make it easy for your guests to connect! Create a QR code that allows them to join your guest network effortlessly. Websites like QIFI.org can help you generate a QR code by simply entering three pieces of information.
Once generated, print out several copies of your QR code, or even better, order a stylish custom sign. Now, when someone asks for the Wi-Fi password, you can conveniently point them to the code!
Stay Ahead of the Tech Curve
Your tech-savvy friend Kim Komando is here to help you navigate the world of technology. By following these steps, you can enjoy a secure, manageable Wi-Fi experience for both you and your guests, while keeping your personal data safe.
Copyright 2025, WestStar Multimedia Entertainment. All rights reserved.