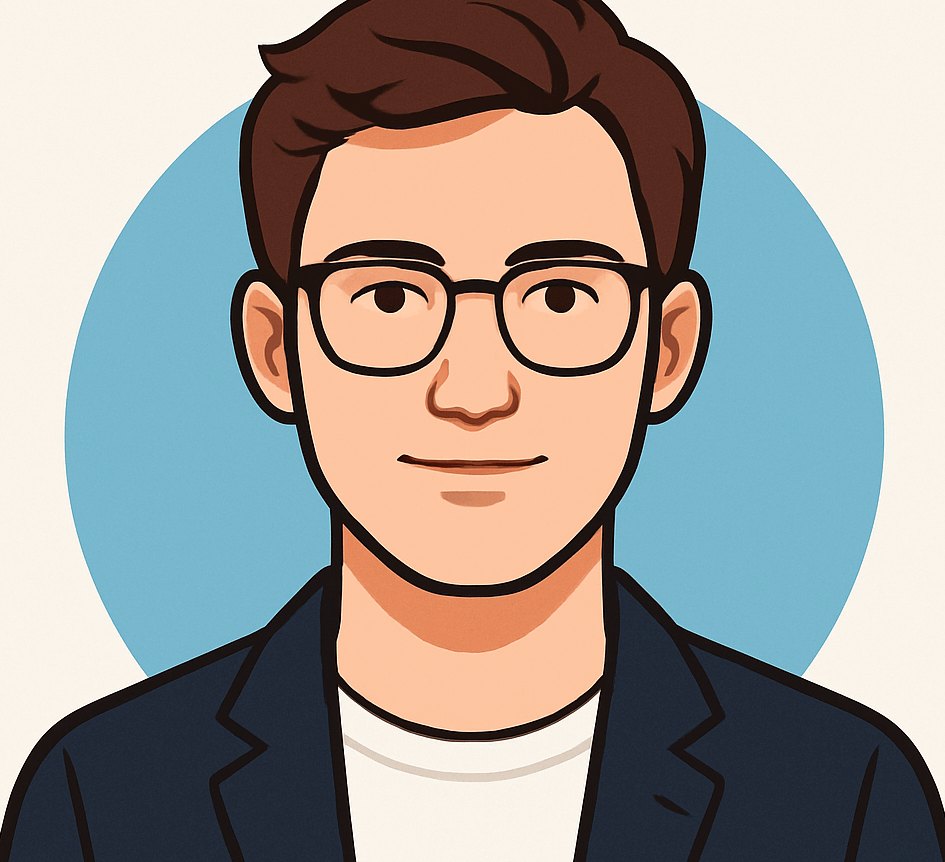Transferring Data from Your Old Laptop to a New One: A Comprehensive Guide

Upgrading your laptop can be an exciting venture, especially if your current device has seen better days. For many, the most daunting part of this process is transferring data from the old laptop to the new one. Recently, we received an inquiry from Roger, a 75-year-old retiree from Findlay, Ohio, who is looking for guidance on this very topic. Let’s break down his concerns and provide detailed solutions.
Understanding Your Needs
Roger reached out with a few specific questions:
> “I am a retired 75-year-old living on a fixed income. I only use my laptop for emails, banking, and the occasional solitaire game. I need to buy a new laptop that is cost-effective. What is the most affordable way to transfer my data? I have received prices from $100.00 to $200.00 for this service.”
In this article, we’ll address how to choose a suitable laptop for Roger’s needs and explore several cost-effective methods to make data transfer a breeze.
Selecting the Right Laptop
When looking for a new laptop, consider your daily tasks and budget. For light users like Roger, who primarily checks emails and plays simple games, there are several affordable options available:
1. **Acer Aspire 3**: This model is perfect for basic tasks and comes at an attractive price point.
2. **Lenovo Yoga 9i**: If you’re interested in a 2-in-1 touchscreen option, this laptop is a great choice.
3. **ASUS Zenbook 14**: A powerful yet portable option for those who enjoy content creation or require more processing power.
These laptops are well-suited for everyday tasks without the need for advanced processing capabilities.
Essential Accessories for Data Transfer
Once you’ve selected your new laptop, it’s time to think about how to transfer your data. Here are two popular methods using external storage devices:
1. **USB Flash Drive**: A handy tool for small file transfers. Simply copy your documents and emails to the USB drive, plug it into the new laptop, and transfer over the files.
– **For Windows**:
– Insert the USB drive and open File Explorer.
– Copy the desired files and paste them into the USB drive.
– Eject the USB drive, insert it into the new laptop, and transfer the files.
– **For Mac**:
– Insert the USB drive and open Finder.
– Drag your files to the USB drive.
– Eject the drive, insert it into the new Mac, and copy the files.
2. **External Hard Drive**: These devices offer greater storage capacity and can be either HDDs or SSDs. For large media files like videos and photos, a portable SSD is recommended.
– **For Windows**:
– Connect the external hard drive and open File Explorer.
– Copy the files to the drive and safely disconnect it.
– Connect it to the new laptop and transfer the files.
– **For Mac**:
– Connect the external hard drive and open Finder.
– Drag and drop your files into the drive.
– Eject it, connect it to the new Mac, and copy the files.
Utilizing Cloud Storage
If you prefer a wireless solution, consider using cloud storage. This method is convenient but can be slower, depending on your internet speed. If your connection is fast, you can easily transfer files without needing any extra hardware.
Alternatively, for a quicker transfer, you can connect both laptops to the same network via:
– **Ethernet Cable**: Directly connect both devices for a speedy transfer.
– **Wi-Fi**: Ensure both laptops are connected to the same Wi-Fi network and enable file sharing for a wireless transfer.
Third-Party Software Options
If you want a more automated solution, consider using third-party software. Here are some recommendations:
– **EaseUS Todo PCTrans (PC)**: This software simplifies the data migration process, allowing you to transfer files, applications, and settings between computers on the same network.
– **Migration Assistant (Mac)**: A built-in tool for macOS that facilitates the transfer of files and settings from one Mac to another or from a Time Machine backup.
For a detailed guide on these software options, further resources can be accessed.
Setting Up Your New Computer
Once your data is successfully transferred, there are a few crucial steps to ensure your new laptop is set up correctly:
– Follow a step-by-step guide for configuring your new PC or Mac.
– Don’t forget to securely dispose of your old laptop to protect your private data.
Conclusion
Upgrading to a new laptop can be a straightforward process when you know how to transfer your data effectively. By selecting the right device, utilizing the appropriate tools, and following best practices, you can make your transition seamless. If you have any further questions or need assistance, feel free to reach out.
Stay informed about the latest technology tips and security alerts by subscribing to our newsletter. Happy computing!